

- #EDIT THE HORIZONTAL AXIS IN EXCEL FOR MAC 2016 HOW TO#
- #EDIT THE HORIZONTAL AXIS IN EXCEL FOR MAC 2016 SERIES#
You can select new data to replace the existing X values. If we choose Chart Title, notice we have the option called Centered Overlay, I could choose this option.
#EDIT THE HORIZONTAL AXIS IN EXCEL FOR MAC 2016 SERIES#
In Format Data Series Pane (in Fill and Line) You can easily change the X axis values by editing your data labels. You can do Add Chart Element, leftmost button on the Chart Design tab.
Right-click on bars and select Format Data Series. In the Format Error Bars Pane, make the following selections. Select and go to Design –> Add Chart Element –> Error Bars –> More Error Bar Options. Adjust the position to get activity name at the tip of the bar Excel changes the tools that appear just below the link. Click the Text Options link in the task pane. Excel displays the Format Axis task pane at the right side of the screen. Learn the elements of a chart Charts contain several elements, such as a title, axis labels, a legend, and. Right-click the axis labels whose angle you want to adjust. #EDIT THE HORIZONTAL AXIS IN EXCEL FOR MAC 2016 HOW TO#
In format data label pane, select Category Name (and un-check any other). How to Make A Graph in Excel 2016 for Mac. Right-click on the data label and select Format Data Label. Select bars, right-click and select Add Data Labels. In the Axis Labels dialogue box, select Activity cells in column F 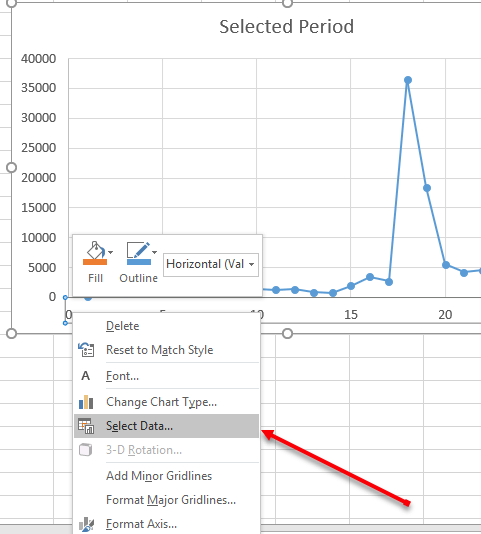 In Select Data Source Dialogue box, select Activity series and click on Edit in Horizontal (Category) Axis Labels box. This would introduce a secondary vertical axis on the right of the chart. Right-click on data bars and select Format Data Series. This will change the haphazard Line chart into Column Chart. This will change the haphazard Line chart into Column Chart In Change chart Type dialogue box, select the Column chart. Click on any of the Activity data-point, right-click and select a change chart type. This inserts a haphazard line chart. Something as shown below: Series Values: Text Placement Cells in Column G. In the Select Data Source dialogue box, click on Edit in Horizontal (Category) Axis Labels and select dates in Column E. This inserts a line chart with X-Axis values as 1,2,3. Series Values: Activity Cells in Column F. In Select Data Source dialogue box, click on Add. Go to Insert –> Charts –> Line Chart with Markers. To create this, I have two columns of data (Date in B3:B10 and Activity in C3:C10) and three helper columns. In this post, I will show you a simple technique to quickly generate a Milestone chart in Excel. A milestone chart is an effective tool to depict project scope and timelines. In the projects I have worked so far, Milestone Charts (also known as timeline charts) are often one of the most discussed parts.Ī commitment to delivering is as important as the project itself. When I create a line chart, the vertical axis is a value axis showing the mortgage rate, and the horizontal axis is a category axis, grouping the data in specific date. Here we have historical data showing average 30 year mortgage rates over a 5 year period. Watch Video – Creating a Timeline / Milestone Chart in Excel In this video, well look at options for customizing a value axis in an Excel chart.
In Select Data Source Dialogue box, select Activity series and click on Edit in Horizontal (Category) Axis Labels box. This would introduce a secondary vertical axis on the right of the chart. Right-click on data bars and select Format Data Series. This will change the haphazard Line chart into Column Chart. This will change the haphazard Line chart into Column Chart In Change chart Type dialogue box, select the Column chart. Click on any of the Activity data-point, right-click and select a change chart type. This inserts a haphazard line chart. Something as shown below: Series Values: Text Placement Cells in Column G. In the Select Data Source dialogue box, click on Edit in Horizontal (Category) Axis Labels and select dates in Column E. This inserts a line chart with X-Axis values as 1,2,3. Series Values: Activity Cells in Column F. In Select Data Source dialogue box, click on Add. Go to Insert –> Charts –> Line Chart with Markers. To create this, I have two columns of data (Date in B3:B10 and Activity in C3:C10) and three helper columns. In this post, I will show you a simple technique to quickly generate a Milestone chart in Excel. A milestone chart is an effective tool to depict project scope and timelines. In the projects I have worked so far, Milestone Charts (also known as timeline charts) are often one of the most discussed parts.Ī commitment to delivering is as important as the project itself. When I create a line chart, the vertical axis is a value axis showing the mortgage rate, and the horizontal axis is a category axis, grouping the data in specific date. Here we have historical data showing average 30 year mortgage rates over a 5 year period. Watch Video – Creating a Timeline / Milestone Chart in Excel In this video, well look at options for customizing a value axis in an Excel chart.



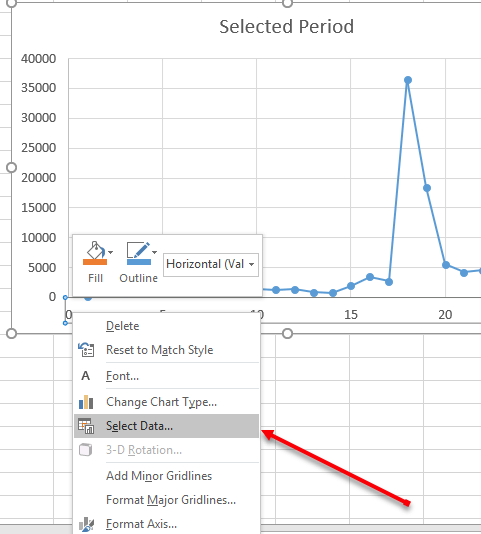


 0 kommentar(er)
0 kommentar(er)
